This is a quick walkthrough on how to do this. This was written for Windows server 2012R2, but should still be applicable to 2016 and 2019 as well. This is specifically for an RDG (Remote Desktop Gateway) server. Your on-prem RDS server may or may not contain this role, so keep that in mind.
As of this writing the way to get your cert, assuming you’re using Godaddy, is to go here:
https://certs.godaddy.com/cert
- Click on the cert you want to download
- Check the expiration date and be sure it’s valid
- Select IIS as the download type
- Unzip the files to somewhere the server can reach them
- On the RDS/RDG server:
- Open
mmc.exe - File->Add/Remove snapin->certificates->Computer Account->Local Computer->Finish->OK
- Expand the Certificates node in the left navigation panel
- Right click on ‘Personal’->All Tasks->Import
- Next->Browse…
- Find the crt file, Select it, click Open, then click Next-> Select Place all certificates in the following store->Certificate Store: should read Personal, if not then click Browse… and select Personal. Next -> Finish.
- IMPORTANT: If you do not see the little key symbol over the cert when you import it- you need to provide a key for that cert.
- To install a key for the imported cert- Open the cert file->Details tab->copy the ‘Serial Number’ value.
- Open admin cmd and type:
certutil -repairstore my “serialnumber” - Where serialnumber is your serial number. So it would look like this:
certutil -repairstore my “xxxxxxxxxxxxxxxx”(No Spaces) - You’ll see a bunch of output about the cert, with ‘Encryption test passed CertUtil: -repairstore command completed successfully.’ at the bottom if successful.
- Refresh the MMC, and make sure the little key symbol is on the cert file.
- For good process- check the ‘friendly name’ column in the mmc. If that’s empty, right click on the cert file->Properties. Enter a friendly name. ‘yourFQDN’ should be fine. e.g. rds.yourdomain.com.
- Now we import the cert to RDG:
- Open Remote Desktop Gateway Manager
- In the RDGM console tree, right click the local RDG Server, and click Properties
- In the properties, go to the SSL Certificate tab
- Click “Import Certificate”
- Select the cert you want to use, and click Import.
- Click OK to close the Properties window
- Open
Use an SSL checker to verify that you’re all set- https://ssltools.godaddy.com/views/certChecker
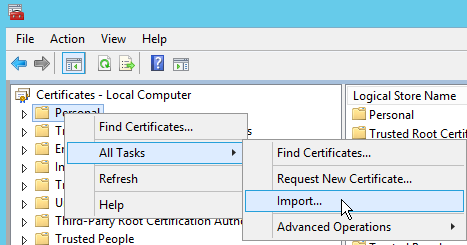


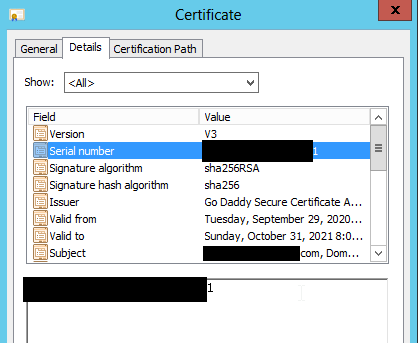


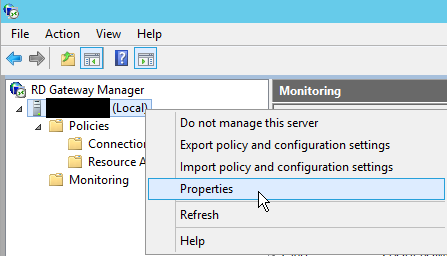
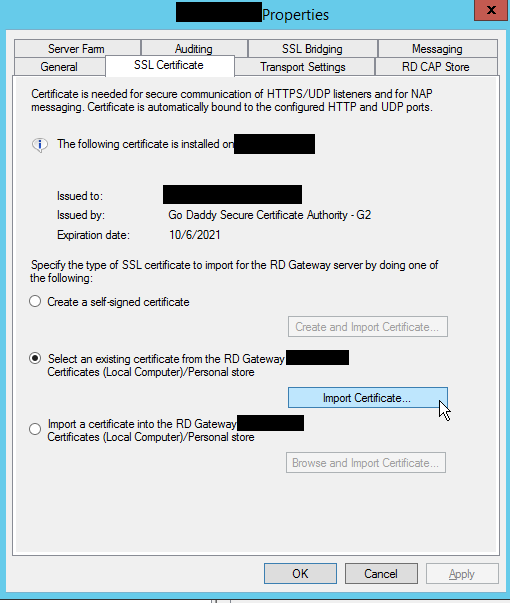
Comments powered by Disqus.